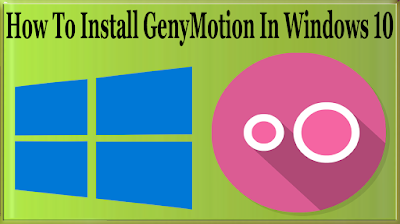Data loss is a very common problem among Android users. Most of the Android users look for ways to recover lost photos, videos, contacts and other kind of digital data. I took your huge interest in this topic into consideration, In today's video, I'm going to introduce to you Wondershare Dr Fone For Android that is a very easy to use and effective data recovery software for Android users. I'll will be teaching you How to use Wondershare Dr Fone For Android to recover lost data or deleted files on Android phones and Tablet devices.
In addition to Dr Fone for Android tutorial, I will also share my review about Wondershare Dr Fone For Android. What I found good and bad in it while using it in the next video? Let's start today's video with the introduction of user interface.
The very first thing I would like to clear is that Wondershare DR fone is not an Android app. This is a PC software that is designed for Microsoft Windows 7, 8 and Windows 10 and you'll have to connect your Android phone and Tablet device to a PC running Microsoft Windows via mini USB cable. In addition to Microsoft Windows, Wondershare Dr Fone For Android is also designed for Mac OS and Android operating systems.
Wondershare Dr Fone For Android Price And Trial
Wondershare Dr Fone For Android is a totally paid data recovery software. Though They offer a free trial. But Its free trial doesn't let you recover lost data after completing scan. It is available priced at ranging from $49 to $149.
The User Interface And Features Of Wondershare Dr Fone For Android
The user interface is very easy to use, There is nothing you need to explore.
At Very first page that you see after opening Wondershare Dr Fone, You find instructions to enable developer mode and USB debugging So It can connect your phone or Tablet device to PC for Android versions from 2 to 6. You must follow these given instructions, Otherwise you can't connect your phone to PC.
As you can see We have 3 recovery options in Wondershare Dr Fone.
Android data recovery option is given to recover data from phone memory as well as from the SD memory card.
If you can't or don't want to connect, Android SD card data recovery is a dedicated option for SD memory cards or card readers.
My favorite feature is Android data extraction. This feature helps you recover data If touch is not working or broken or phone screen went black but the phone is still on. As of now this option is only available for Samsung devices.
The last option is given for those Who forgot lock screen patterns. You can use the Android lock screen removal to remove it. Currently this feature supports only Samsung devices.
How To Enable Developer Mode And USB Debugging In Android?
As I mentioned earlier that You need to enable developer mode and USB debugging to connect your phone or Tablet to PC.
To enable developer mode, Go to settings
Tap about the phone.
Scroll down the page until you find build number.
Tab build number 7 times.
Now go back to settings.
Tap developer options and turn on USB debugging.
After Connecting An Android Device To PC / Dr Fone For Android
How To Recover Lost Data
After having connected an Android device to PC, Click Android data recovery to recover data from phone local memory and memory card.
As you can see, It divides all files into 8 different categories to make things easier after connecting to PC.
Contacts
Messaging
Call history
Whatsapp messages and attachments
Gallery
Audio
Videos
Documents
Tick mark select all option, If you want to restore all lost data. Keep in mind, It may take too long.
If you want to recover a specific category, For an example, If You want to recover mere contacts. Deselect all other categories and tick mark contacts and click Next.
On the next, You are given a warning That Dr Fone will apply a root to connected Android device. It will go back to unrooted status once recovery is complete.
Click start If you are Okay with it. As far as my personal experience is concerned, there is no harm in it.
It takes a while to analyze connected Android device. It also restarts connected phone or Tablet device. During all the process, Please don't mess with mini USB cable and don't use your phone or Tablet device.
After scanning, As you can see It came back with results you can recover.
How To Use Android SD Card Data Recovery Feature Of Wondershare DR Fone For Android?
Now a bit about How to use Android SD card data recovery feature? You may consider this feature as a general data recovery software. In addition to SD memory card, You can recover data from USB drives, external hard drives and other external storage devices.
Close Wondershare Dr Fone and insert SD card in card reader and plug in the card reader into PC before you re-open Wondershare Dr Fone.
Now click Android SD card data recovery from left hand side.
Click Next
Click Next
Here you are provided with two scanning modes.
Standard mode only searches for deleted data. It takes less time than advanced mode.
If the aforementioned mode does not work out You can use advanced mode. Though It takes a while, but chances are high that this mode will recover your desired data.
I'm going for standard mode. Click next to begin the scanning process.
I don't have any Samsung phone or Tablet device This is why I can demonstrate How to use Android data extraction and Android lock screen removal. As these features available for Samsung phones and Tablet devices.
I do hope Wondershare Dr Fone for Android tutorial has been informative and helping for you to understand its user interface and features. I've done my best in today's video. Please do let me know If I could not explain anything properly in the comment section below. I'll try to solve your problems.